Outlook es ampliamente considerado el cliente de correo electrónico más utilizado en todo el mundo, contando con millones de usuarios que lo utilizan diariamente. Su popularidad se debe en gran parte a que es parte de la suite de aplicaciones de Microsoft Office, junto con otros programas muy conocidos como Word, Excel y PowerPoint.
Si ya has creado una cuenta de correo electrónico en un hosting y tienes Outlook instalado en tu ordenador, es posible que desees configurarlo para administrar toda tu correspondencia desde la aplicación. Es importante destacar que puedes configurar todas las cuentas de correo electrónico que hayas creado desde el área de cliente de Axarnet en Outlook. Para ayudarte en este proceso, te proporcionaremos una guía detallada para configurar Outlook paso a paso y asegurarte de que no tengas ningún problema en el proceso.
Antes de comenzar a configurar Outlook, es importante que tengas a mano algunos elementos indispensables que la aplicación te solicitará para completar el proceso.
En primer lugar, debes asegurarte de tener instalado Outlook en tu ordenador. Esto es evidente, pero es un requisito fundamental.
Asimismo, es necesario que hayas creado la cuenta de correo electrónico en el hosting. Es importante destacar que no puedes crear la cuenta directamente desde Outlook, debes crearla primero desde el área de cliente de tu proveedor de hosting y luego configurarla en la aplicación de Outlook.
Si ya has creado la cuenta, lo siguiente que necesitarás es la contraseña de la misma. Al momento de crear una cuenta de correo electrónico, se establece una contraseña y es imprescindible para poder configurar la cuenta en Outlook.
Por último, necesitarás conocer los datos de configuración del servidor. En resumen, necesitarás tener estos cuatro elementos para configurar una cuenta de correo electrónico en Outlook:
- Outlook instalado en tu equipo
- Cuenta de correo creada en el hosting
- Contraseña de la cuenta de correo
- Datos de configuración del servidor.
Configurar Outlook paso a paso
Existen varias versiones de Outlook, incluso si tienes la última actualización, es posible que las capturas de pantalla que se muestren en este artículo no sean idénticas, sin embargo, los datos de configuración son los mismos.
Para agregar una cuenta de correo en Outlook, simplemente abre la aplicación y selecciona Archivo > Agregar Cuenta.
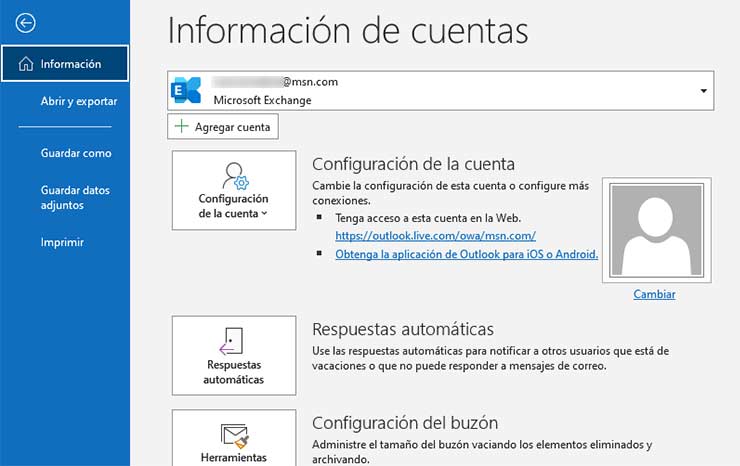
Al seleccionar “Agregar Cuenta”, se abrirá una ventana en la que deberás ingresar la cuenta de correo que deseas agregar. Solo necesitas ingresar la cuenta de correo completa y hacer clic en el botón “Conectar”.
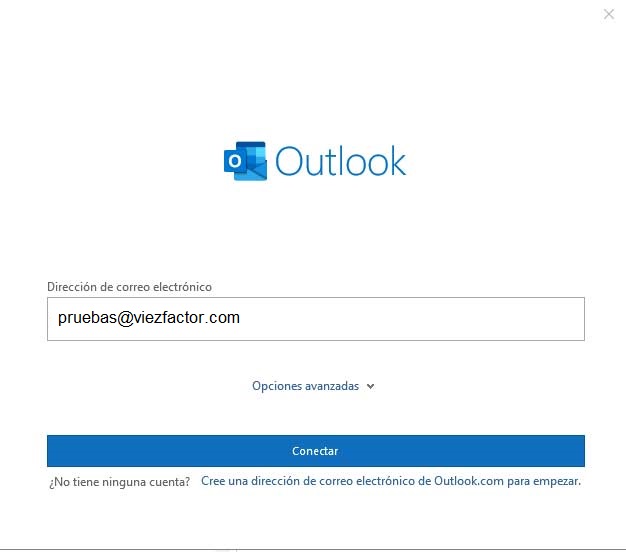
En la siguiente pantalla, Outlook te pedirá que selecciones el tipo de cuenta que quieres configurar.
Puedes seleccionar POP o IMAP. Si tienes dudas sobre qué opción elegir, puedes, lo explicamos detenidamente en una sección inferior de este mismo artículo.
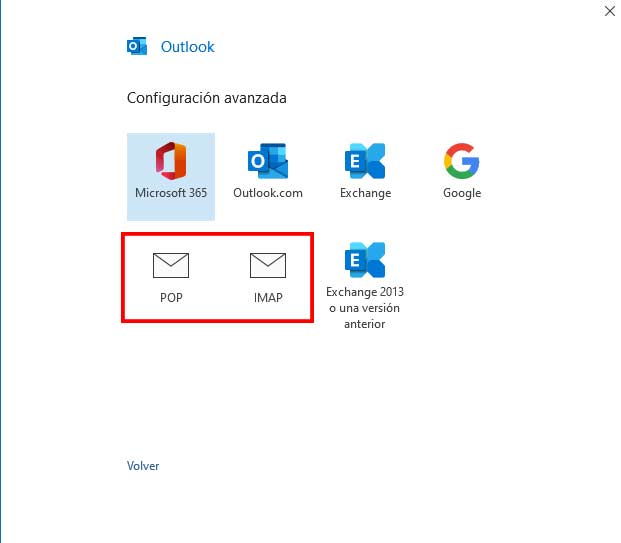
Configuración IMAP
Si eliges la configuración IMAP, la forma recomendada de configurar la cuenta sería la siguiente:
- Servidor Correo Entrante
mail.nombredominio.com (nombrededominio.com es un ejemplo, tienes que poner tu propio dominio) - Método de Cifrado
SSL/TLS (recomendado) - Puerto
993 o 143 si seleccionamos ningún método de cifrado - Autenticación de Contraseña Segura (SPA)
No hay que marcar esta opción - Servidor Correo Saliente
mail.nombredominio.com (nombrededominio.com es un ejemplo, tienes que poner tu dominio) - Método de Cifrado
SSL/TLS - Puerto
465 o 587 sin ningún método de cifrado - Autenticación de Contraseña Segura (SPA)
No hay que marcar esta opción
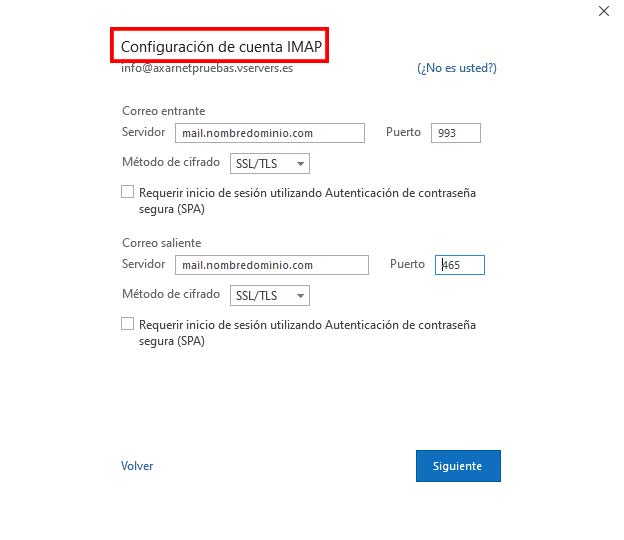
Es importante tener en cuenta que la opción “Autenticación de contraseña segura (SPA)” no debe confundirse con “Mi servidor de salida (SMTP) requiere autenticación”, que se puede encontrar en algunas versiones antiguas de Outlook.
Es necesario seleccionar la opción “Mi servidor de salida (SMTP) requiere autenticación”, ya que el servidor de salida siempre requerirá autenticación, pero esta opción no está relacionada con la autenticación de contraseña segura (SPA).
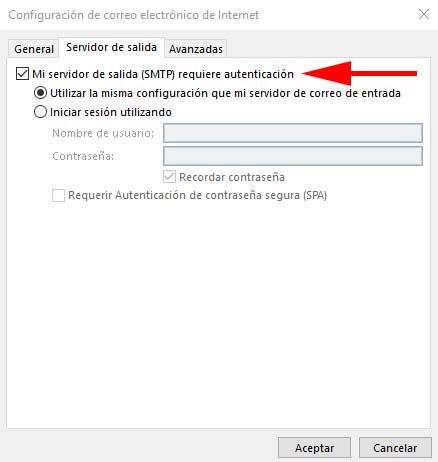
En las versiones más recientes de Outlook, es posible que no encuentres la opción mencionada anteriormente y esto puede generar confusión. Sin embargo, la aplicación la activa de forma interna, por lo que no debes preocuparte. Es posible que la aplicación te pida ingresar un nombre de usuario, en ese caso, el nombre de usuario es siempre la cuenta de correo completa que estás configurando.
Configuración POP
Si quieres configurar la cuenta como POP, la configuración es prácticamente la misma que como IMAP, pero con algunas modificaciones. La configuración POP recomendada sería la siguiente:
- Servidor Correo Entrante
mail.nombredominio.com (nombrededominio.com es un ejemplo, tienes que poner tu nombre dominio) - Este servidor requiere una conexión cifrada (SSL/TLS)
Hay que marcar esta opción (recomendado) - Puerto
995 o 110 si no marcamos la opción de conexión cifrada SSL/TLS. - Autenticación de Contraseña Segura (SPA)
No hay que marcar esta opción - Servidor Correo Saliente
mail.nombredominio.com (nombrededominio.com es un ejemplo, tienes que poner tu propio nombre de dominio) - Método de Cifrado
SSL/TLS - Puerto
465 o 587 si no añadimos ningún método de cifrado - Autenticación de Contraseña Segura (SPA)
No hay que marcar esta opción

De la misma forma que hemos indicado en la configuración IMAP, si vemos en nuestra versión de Outlook la opción de “Mi servidor de salida (SMTP) requiere autenticación”, tenemos que marcarla. Se trata de una opción distinta a la Autenticación de Contraseña Segura (SPA) y no debemos confundirlas.
Terminando de Configurar Outlook
Una vez que hayas decidido si deseas configurar la cuenta como POP o IMAP y hayas agregado la configuración correspondiente, solo queda finalizar la configuración. Para continuar, Outlook te solicitará la contraseña de la cuenta de correo electrónico. Como mencionamos anteriormente, conocer la contraseña es esencial para configurar Outlook correctamente.
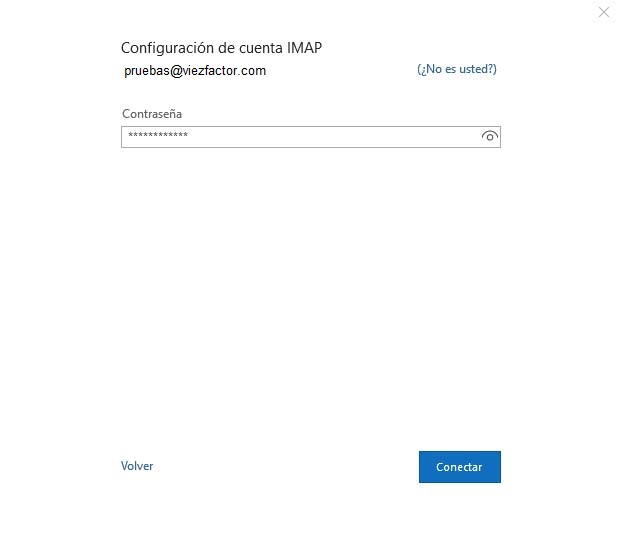
Después de hacer clic en “Conectar”, Outlook comprobará si la conexión es posible y si hay algún error. Si todo está correcto, Outlook indicará que la cuenta se agregó correctamente y ahora podemos usarla para gestionar nuestro correo electrónico.
Si deseas, puedes configurar otra cuenta de correo adicional, ya que Outlook te permite agregar tantas cuentas de correo como desees y gestionarlas todas desde el mismo cliente de correo. Y si ya has terminado, solo tienes que pulsar en “Hecho” y listo, ¡Outlook está configurado!
Diferencias entre POP o IMAP
Outlook nos ofrece la posibilidad de elegir entre dos protocolos para configurar nuestra cuenta de correo electrónico: POP o IMAP. Ambos son válidos para gestionar el correo entrante en Outlook, aunque cada uno tiene sus diferencias y puede resultar más conveniente según nuestras necesidades.
Configurar como POP
Si optamos por configurar Outlook como POP (Post Office Protocol), los emails se descargarán directamente en nuestro cliente de correo desde el servidor. Es posible configurar Outlook para que los emails se eliminen del servidor al descargarlos o para que se guarden durante un cierto tiempo, pero los correos se gestionarán de manera local en nuestro ordenador. Con esta configuración, podemos acceder a los emails descargados en nuestro Outlook incluso si no tenemos conexión a Internet en ese momento. Sin embargo, si no tenemos una copia de los emails en el hosting y nuestro dispositivo sufre algún problema, no podremos recuperar los correos.
Configurar como IMAP
Por otro lado, si configuramos Outlook como IMAP (Internet Message Access Protocol), la gestión del correo se realiza desde el servidor, aunque tengamos la cuenta de correo configurada en Outlook. Esto significa que cualquier acción que realicemos en nuestro cliente de correo, como enviar un email, borrarlo o marcarlo como “no leído”, se verá reflejada en el resto de dispositivos donde tengamos configurada la cuenta de correo como IMAP. Esto resulta muy útil si utilizamos nuestra cuenta de correo en varios dispositivos, como un móvil, portátil, tablet, etc. Además, si cambiamos de equipo y volvemos a configurar la cuenta en el nuevo ordenador, todo estará como estaba antes, con todas las carpetas, emails enviados y recibidos, y tendremos acceso a todo de igual forma que antes.
No obstante, la desventaja de configurar Outlook como IMAP es que todos los emails se almacenan en el servidor, ocupando espacio en el mismo. Dependiendo del uso que le demos al correo electrónico, puede ocupar una parte significativa del espacio asignado en el hosting que hayamos contratado.
Conclusión
Configurar una cuenta de correo en Outlook puede ser un proceso sencillo, siempre y cuando se sepa cómo hacerlo. Es importante tener en cuenta algunos aspectos como conocer la contraseña de la cuenta y elegir entre una cuenta POP o IMAP. Una vez se tenga esta información, simplemente se deben añadir los datos de configuración correctos y en pocos minutos se podrá utilizar la cuenta en Outlook.
Es recomendable utilizar la opción de cifrado SSL en la configuración del correo entrante y saliente, ya que es la opción más segura para proteger la privacidad de los correos electrónicos. Sin embargo, en caso de que se utilice un equipo o sistema operativo antiguo, es posible que se deba configurar la cuenta sin utilizar un método de cifrado, ya que los sistemas sin actualizar pueden no ser compatibles con los métodos de cifrado actuales. Pero siempre que sea posible, se debe intentar configurar las cuentas con cifrado SSL/TLS.
/*99586587347*//*54745756836*/